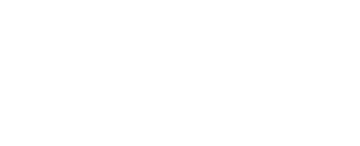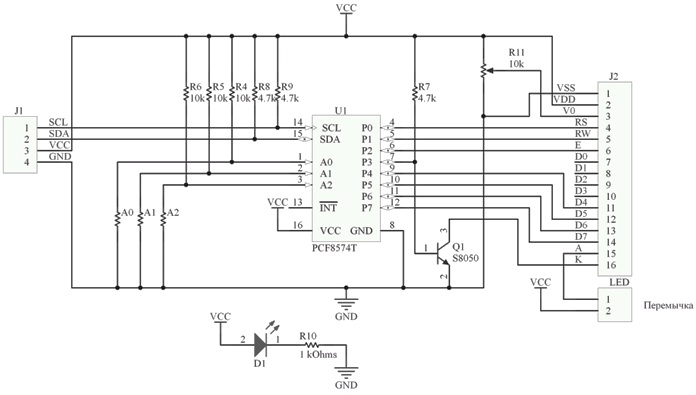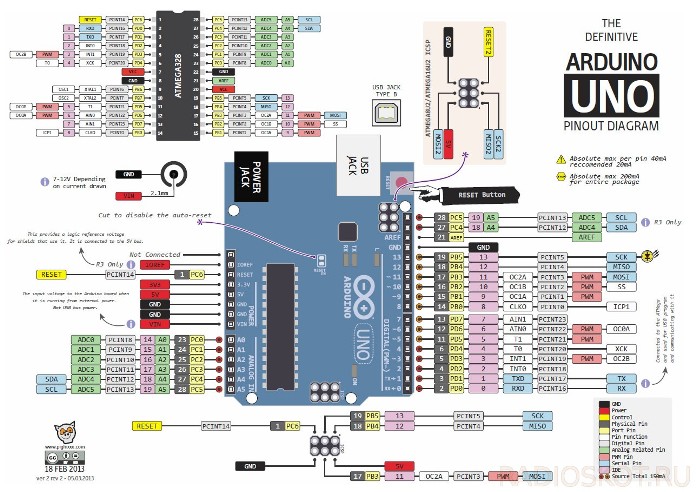kategorier: Mikrokontrollkretser
Antall visninger: 24878
Kommentarer til artikkelen: 0
Hva er displayene til Arduino og hvordan du kobler dem til
Mikrokontrollere lar deg lage ethvert automatiserings- og overvåkingssystem. Men for interaksjon mellom teknologi og menneske, trenger vi både inngangsenheter - forskjellige knapper, spaker, potensiometre og utgangsenheter - lysindikatorer (pærer), forskjellige lydsignalanordninger (tweetere) og til slutt skjermer. I denne artikkelen skal vi se på karaktervisninger for Arduino, hvordan du kobler dem sammen og får dem til å fungere.

Typer av skjermer
Skjermene kan deles inn i:
-
Segment (for eksempel på en digital klokke);
-
alfanumerisk;
-
Grafikk.
Segmentert brukes for å indikere enkle mengder, for eksempel: temperatur, tid, antall omdreininger. Slike brukes i kalkulatorer og på husholdningsapparater med budsjett frem til i dag. Informasjon vises ved å utheve bestemte tegn.
De kan være både flytende krystall og LED. Alfanumeriske skjermer finner du på gamle husholdningsapparater, leker, industrielt utstyr og mer. De kalles også skilt-syntese, tekstlig, symbolsk. Består av et sett med store piksler. Kan utføres på LCD, TFT og OLED-teknologi.
Grafiske skjermer kan til og med inkludere en skjerm eller en smarttelefonskjerm, jeg tror ingen spesielle forklaringer er nødvendige. Artikkelen vil fokusere spesifikt på samarbeid mellom skilt-syntetiserende eller symbolske skjermer og Arduino.
Sign-synthesizing skjermer
Visninger av denne typen kan samtidig vise et visst antall tegn, begrenset av geometriske dimensjoner. De er merket i henhold til dette mønsteret:
-
1602;
-
2002.
Der de to første sifrene er antall tegn på linjen, og det andre paret er antall linjer. Dermed kan en skjerm kalt 1602 vise 2 linjer med 16 tegn om gangen.
Skjermer kjennetegnes ved typen datainngang:
-
Med parallell datainnføring;
-
Med datainnføring via I2C-protokoll.
Parallell datainngang innebærer overføring av henholdsvis 8 eller 4-bit ord på henholdsvis 10 eller 6 pinner (fig. Under - tilkoblingsskjema for styring av 4 biter). I tillegg til data, leveres strøm til skjermen. Tenk på dette når du designer, ellers har du kanskje ikke nok pinner Arduino-tavler.
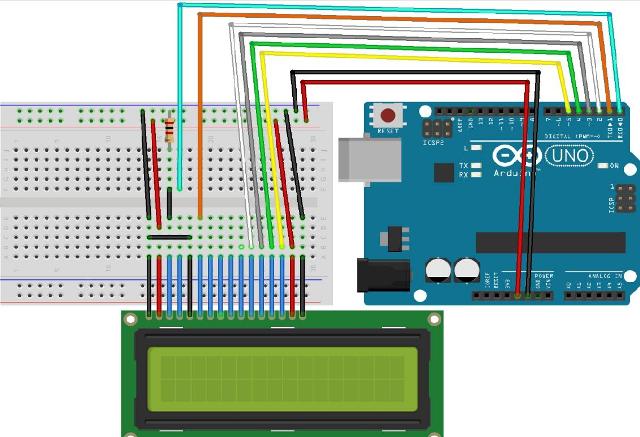
Overføring av data til skjermen ved hjelp av I2C vil ta fire pinner av Arduino, hvorav to er strøm, og 2 er data. Men vurder dette spørsmålet mer detaljert nedenfor.
Blant innenlandske produsenter kan skille selskapet MELT. Blant produktene, som har en rekke forskjellige skjermer. Nedenfor er for eksempel en skjerm merket 20S4, lik den forrige, den forteller oss at den viser 4 linjer med 20 tegn.

Den er bygget på kontrolleren KB1013VG6, fra JSC ANGSTREM, som ligner HD44780 fra HITACHI og KS0066 fra SAMSUNG. Som de aller fleste kinesiske skjermer er bygget på. Forresten, han, som skjermer på chipsene ovenfor, støtter standard Arduino IDE parallelle kontrollbibliotek, men mer om det senere.

Skiltsyntetiserende skjermer kommer med og uten bakgrunnsbelysning, og kan også avvike i fargen på de viste tegnene. Lysstyrken på bakgrunnsbelysningen og bildekontrasten er vanligvis justerbar. Nedenfor er et eksempel på et skjema fra et datablad til MELT nevnt over.
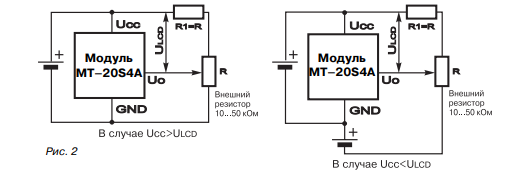
Variabel motstand R og tjener til å justere lysstyrken.
forbindelse
Vi vil vurdere forbindelsen på en skjerm av type 1602. Først av alt, vær oppmerksom på signaturen til konklusjonene. Det er to alternativer, nummerering. I de to figurene nedenfor er alt bra - fra 1 til 16 av utgangen.
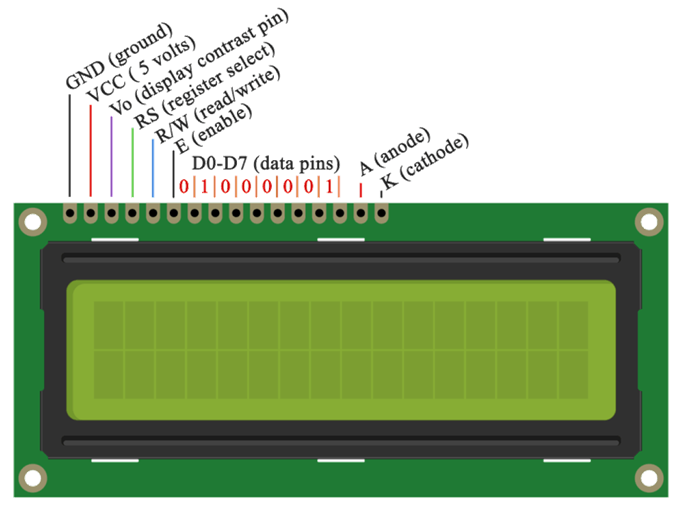

Merk at VSS forstås som land. Ellers er pinneoppdragene identiske. Men ofte kan du finne ikke-standardnummerering:

Hva ser du? Kontakter er kun signert 1, 14 og 15. I feil sekvens. Ellers forble de 15. og 16. kontaktene også anoden og katoden til bakgrunnsbelysningen, og 1 og 2 er den vanlige kontakten og pluss strøm.Vær forsiktig og vær oppmerksom på dette når du kobler til!
La oss analysere mer detaljert.
-
1 - (Vss) bakken eller “-” strøm.
-
2 - (Vcc) "+" strøm. Oftest er det 5 volt.
-
3 - justerer kontrasten til tegn. Det utføres gjennom et potensiometer installert mellom "+" strømmen og denne kontakten. Jo høyere spenning, jo lavere lysstyrke og strømforbruk.
-
4 - (RS) Adressesignal. Ved tilstedeværelsen av et signal fra arduino ved denne inngangen, forstår skjermkontrolleren om kommandosignalet (for eksempel å flytte markøren) eller karakterkoden som skal vises på datalinjen.
-
5 - (E) tillatelser til å få tilgang til data. Når det er en logisk "1", utfører displayet en kommando eller viser et symbol.
-
6-14 - gjennom disse pinnene er det gitt parallell datainnføring.
-
15 - (BLA) bakgrunnsbelysningsanode. Slik at den lyser med full lysstyrke - + 5V leveres her.
-
16 - (BLC) bakgrunnsbelysningskatode. Koble til bakken.
Et av eksemplene på å koble til Arduino i 4-bits modus ble diskutert ovenfor. Ta en titt på koblingsskjemaet i 8-biters kontrollmodus. For øvrig kan du merke en variabel motstand. Det er nødvendig å justere lysstyrken i bakgrunnsbelysningen, som tidligere nevnt.
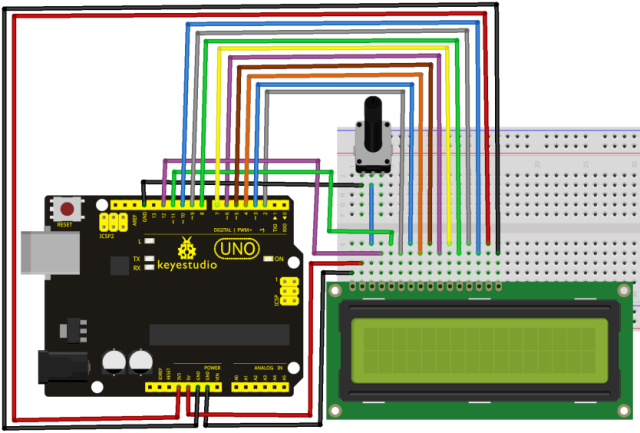
På denne måten har du halvparten av inngangene okkupert Arduino UNO-styrer. Hvis du bruker MEGA, vil dette selvfølgelig ikke være et så betydelig problem, men fortsatt er det ikke rasjonelt, spesielt hvis du skal koble til en gruppe sensorer og kontrollnøkler.
For å frigjøre inngangene, bruk I2C-omformeren for LCD-skjermen (det er det det heter, og du kan finne det i butikker under det navnet).

Advarsel:
Hvis du vil kjøpe denne modulen separat fra displayet, må du ikke glemme plasseringen og nummereringen av konklusjonene, som vi undersøkte tidligere.
Kammen som vises nederst er ganske enkelt loddet til displayet, og de fire pinnene på enden av brettet kobles til Arduino-pinnene, det er også en tredje gruppe med to pinner (avbildet bak) som slår på bakgrunnsbelysningen, modellene kommer med en jumper installert.
Opplegget for en slik modul er som følger:
Og slik ser det loddet ut direkte på skjermstiftene. De fleste modeller selges allerede loddet.

For å bruke det, må du imidlertid finne LiquidCrystal_I2C-biblioteket i nettverket, det er ikke i standard settet til den nåværende Arduino IDE i skrivende stund.
Husk pinout på Arduino UNO-brett, i samsvar med tappenummeringen, faller det i utgangspunktet sammen med Nano og noen andre (klikk på bildet for å forstørre).
For å jobbe med I2C, må du generere 2 informasjonssignaler - SDA og SCL, ta hensyn til nedre høyre hjørne av figuren. Disse Arduino-pinnene er kombinert med A4 og A5 analoge innganger.
Det er viktig å:
Du kan ikke tilordne dem til andre konklusjoner.
Da vil koblingsskjemaet se ut:
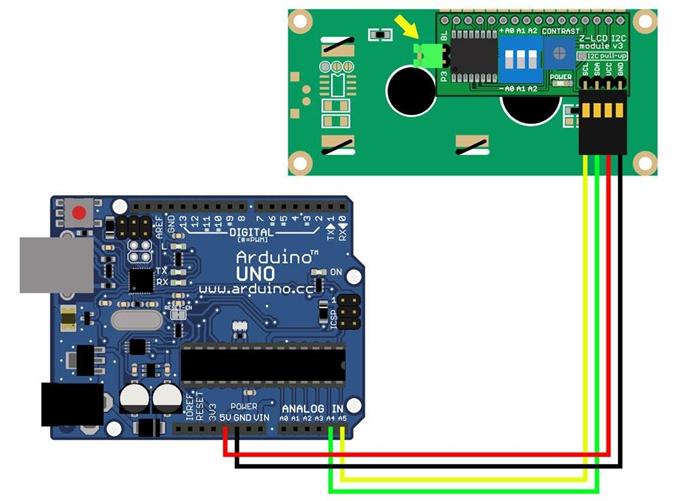
Enig, det er mye færre ledninger! Fra arduino til displayet er det bare fire ledninger. En signalstift brukte bare to!
Men bare å koble deg til vil ikke lykkes, du må vite enhetsadressen, for dette er det en annen gruppe kontakter der adressen er angitt ved hjelp av hoppere. Dette er indikert i initialiseringskommandoen til det tilsvarende biblioteket, mer om det nedenfor.

Programmet
Naturligvis trenger vi en slags skisse som kan vise bildet på en karaktervisning. Hvis du vil jobbe direkte med displayet, må du studere datablad og symboltabeller for hvert spesifikt produkt. Men Arduino ble opprettet for enkel og rask prototyping av elektroniske enheter. Derfor vil vi gå den andre veien og dra nytte av fordelene med sivilisasjonen. Vi har allerede nevnt at standardsettet med biblioteker i Arduino IDE har en ferdig løsning for å jobbe med LCD-skjermer. Du finner den her:

Etter å ha klikket på linjen med kunngjøringen om tilkobling til biblioteket vises forresten automatisk.
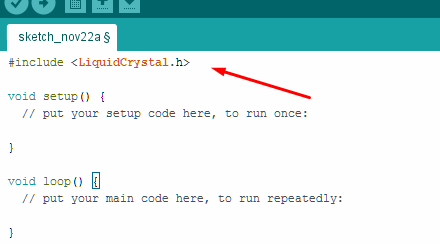
Også i Arduino IDE er det flere eksempler på å jobbe med skjermen. De gjenspeiler grunnleggende operasjoner og funksjoner.
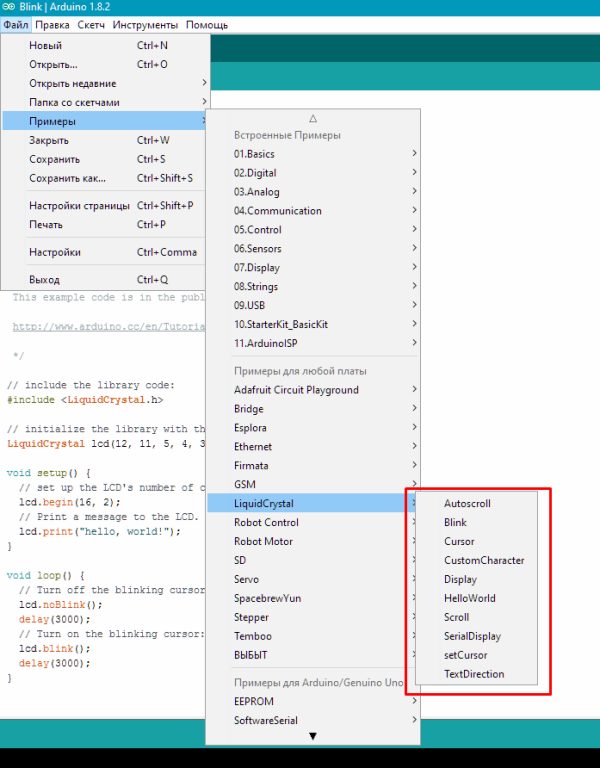
Tenk på det enkleste "Hello Word". Eksemplet sammenfaller helt med det som er i standard IDE-settet, jeg har nettopp oversatt teksten til kommentarene til russisk.Vær oppmerksom på at dette er et eksempel på arbeid i 4-bits modus.
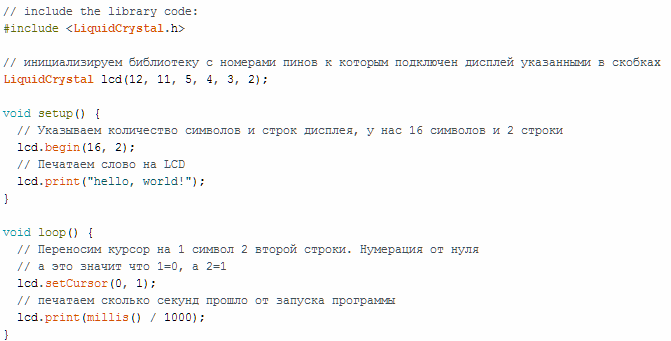
Å jobbe med I2C er nesten det samme:
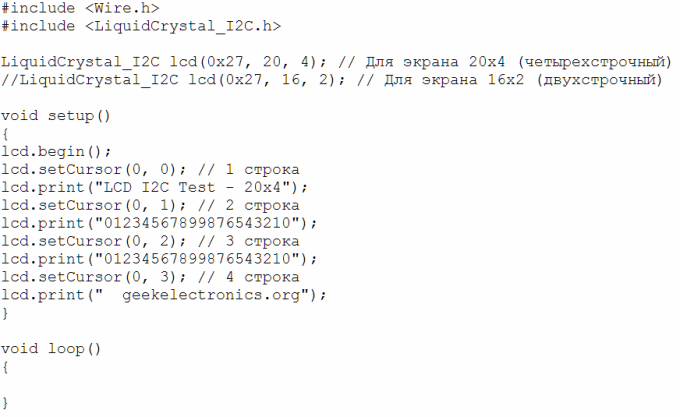
VIKTIG:
Vær oppmerksom på at i dette kodeeksemplet indikerer den første kommandoen flere visningsstørrelser, antall linjer og tegn, men også dens I2C-adresse. Nemlig - 0x27, som tilsvarer manglende hoppere. Generelt er dette nødvendig for å koble flere skjermer (8 stk) til to signalledninger.
Et utvalg videoopplæringer om emnet
For at det ikke ville være vanskelig for deg å mestre ferdigheten til å jobbe med skjermen, har vi laget et utvalg videotimer om dette emnet.
konklusjon
Det viser seg at det ikke er vanskelig å få Arduino-styret til venner og skjermen. Du har muligheten til både parallell dataoverføring og seriell via I2C-bussen, hva du skal velge - du bestemmer, både med tanke på bekvemmelighet og hastighetskravene til systemet som helhet. Skriv i kommentarene hvilke spørsmål du trenger å vurdere mer detaljert, og hva nøyaktig vil du se om mikrokontrollerens tema!
Hvis du vil ha mer informasjon om Arduino og funksjonene i bruken av dem i forskjellige ordninger, se e-boken - Arduino for dummies. Illustrert praktisk guide.
Senest har et nytt kurs av Maxim Selivanov "Programming Nextion Displays" blitt utgitt. Dette er "arduino" i en verden av berøringsskjermbilder. Men informasjonen om den er veldig liten.

Hva er Nextion-skjermer? Kort sagt, disse skjermene er programmerbare skjermer med berøringsskjerm og UART for å lage en rekke grensesnitt på skjermen. For programmering brukes et veldig praktisk og enkelt utviklingsmiljø, som lar deg lage til og med veldig komplekse grensesnitt for forskjellige elektronikk på bare et par kvelder! Og alle kommandoene overføres via UART-grensesnittet til mikrokontrolleren eller datamaskinen.
Det er alt for å begynne å jobbe med Nextion-skjermer på et nytt nivå: NEXTION
Se også på elektrohomepro.com
: